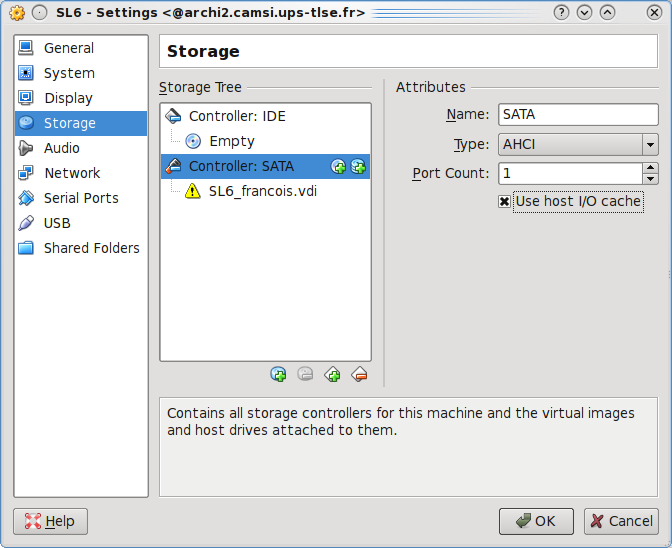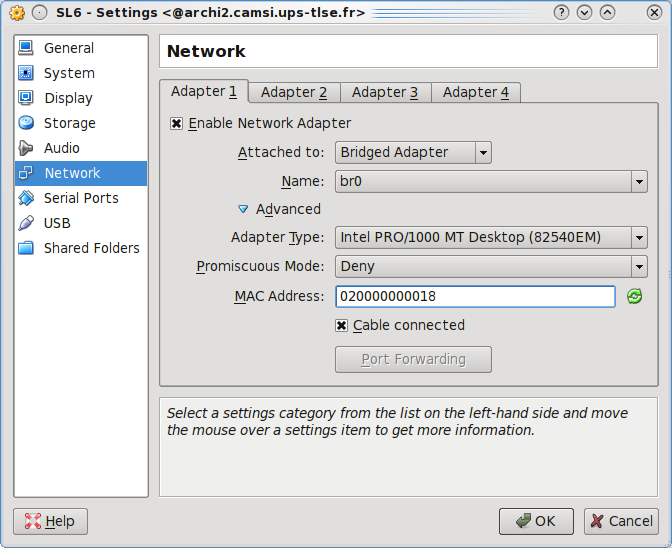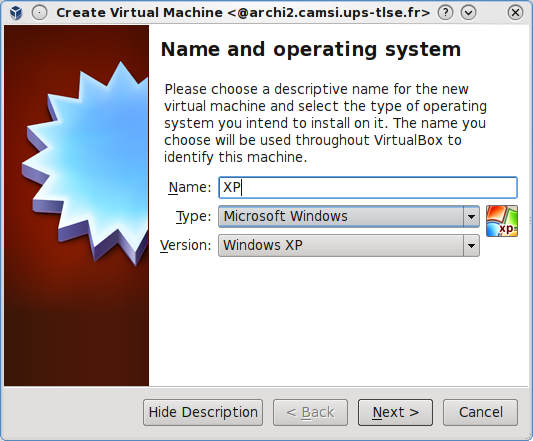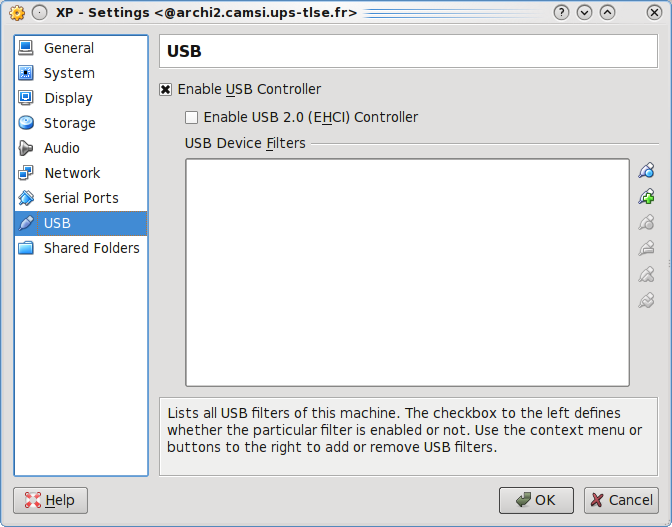User Tools
Site Tools
Navigation
Internships & Projects
Raspberry Pi
Code Embarqué et Temps Réel
SE et Pilotes
[Protected]
Table of Contents
Virtualisation
We're using the VirtualBox solution to launch VMs on the various nodes of the CAMSI platform.
Those VMs will leverage the needs for kernel-level developments, experiments with linux kernel queing disciplines etc.
In the following we'll see these different points:
Local copy of VM images
All VM images are located in the /camsi/images directory hosted on the main server. This NFS exported directory is mounted in all of the desktop nodes. Thus, in order to avoid contention while accessing image files from all nodes, you ought to copy the desired image file to the desktop's local folder /media/storage/images.
In the following example, let's assume user camsi1 wants to work with the SL6.vdi linux image file:
cp /camsi/images/SL6.vdi /media/storage/images/SL6_camsi1.vdi
Then, in the new virtual machine that you're about to create, you will specifiy /media/storage/images/SL6_camsi1.vdi as the image file to use.
Launch VirtualBox
In a shell, just type the virtualbox command to launch the VirtualBox GUI.
virtualbox
Create new Linux VM
We're now about to start the creation of a VirtualBox Linux virtual machine. This new VM instance will make use of a local copy of a virtual disk image you already retrieved from the /camsi/images.
In the following, we'll consider the current setup as being:
- User
francois, - On node
archi18, - VM disk image
/media/storage/images/SL6_francois.vdi.
Having launched VirtualBox, click on New
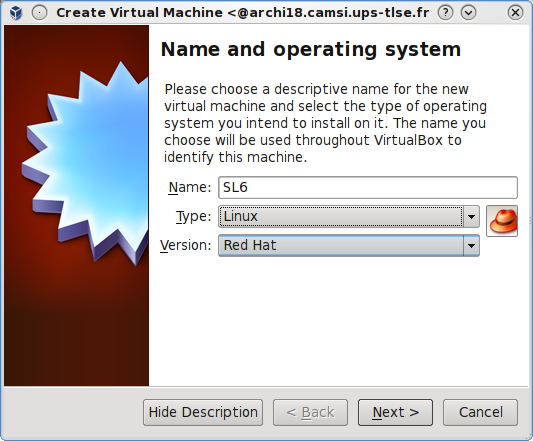
Next step is to specifiy the total amount of memory that will be dedicated to the new VM (512M to 1G).
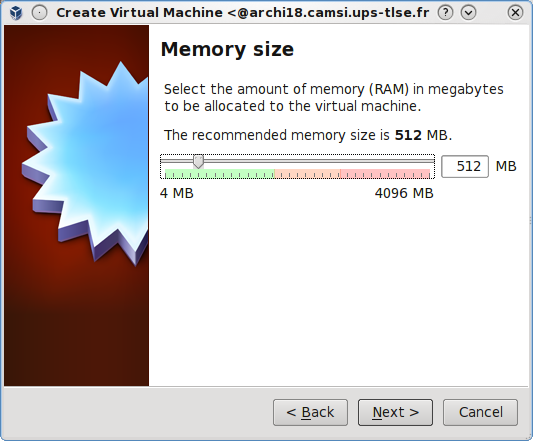
Finally we now tell virtualbox to use an already existing vm disk image that you will select from the /media/storage/images/ local directory.
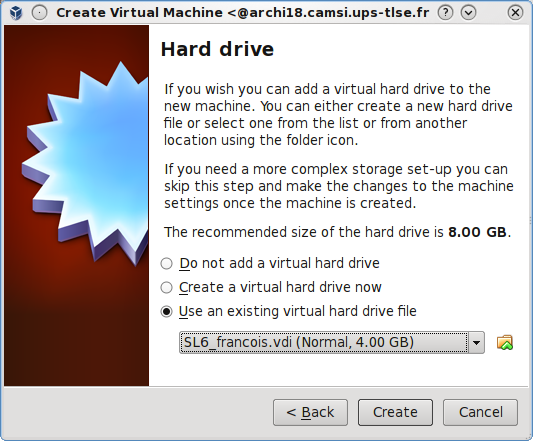
Okay, at this point, you just definied the basis of a new virtual machine that we'll delve into to setup its internal settings. To do that, you need to select the newly created VM from the list and to click on settings.
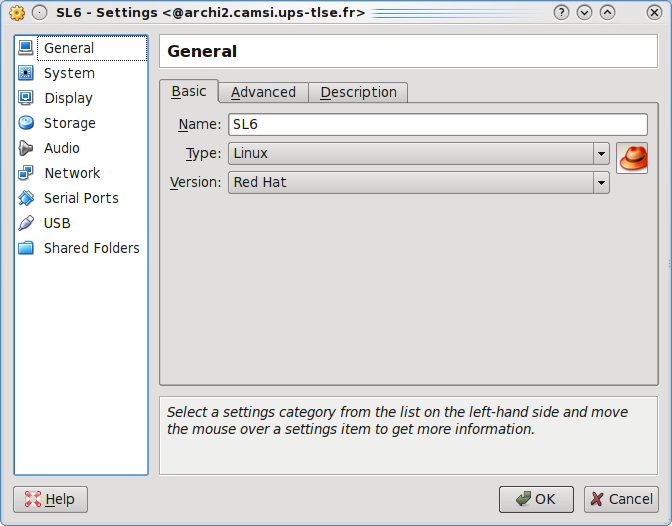
Next step you ought to enable I/O APIC and to let the VM boot the hard drive.
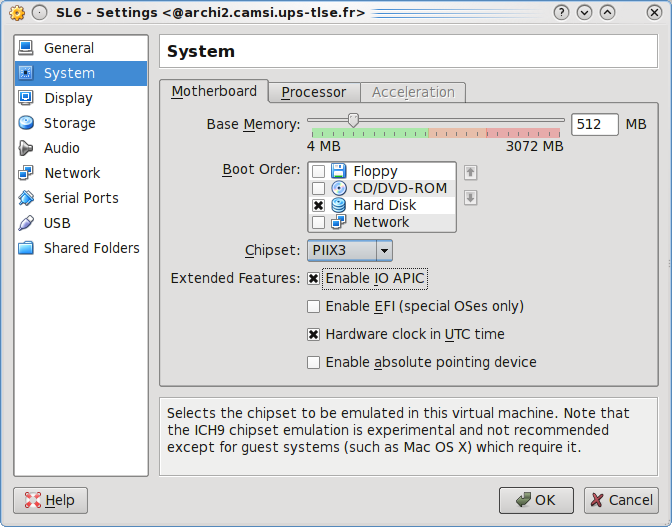
In the storage section, you will activate Host I/O cache. This setting will allow the VM to make use of the page cache of the host. This will greatly improve the overall performance of the VM.
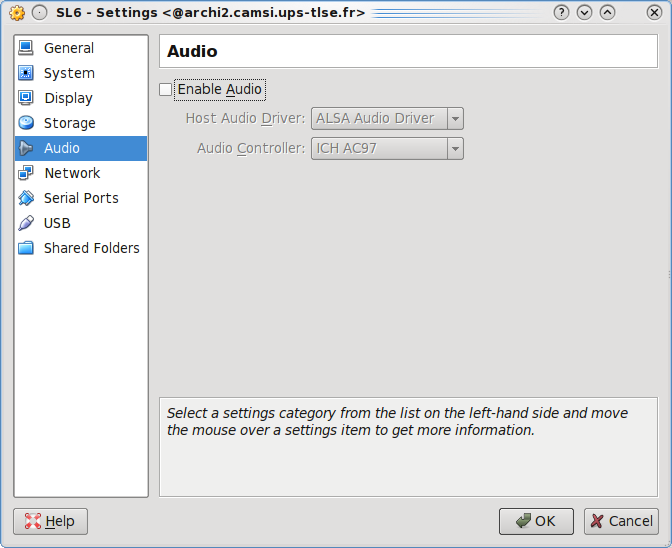
Probably the most important step is that about network setup.
[Network - Bridge]
To communicate, every VM need an IP address. When you tell the VM to attach its network card to NAT ⇒ this means that the host will activate the IP forwaring that in turn will prevent your VM from being reached from the other nodes and/or VMs.
Instead, you need to attach the VM's network card to the Bridge named br0. This bridge has been automatically created at the install time of the host and is available on every node (even on the main server). A bridge means that all VMs on all nodes will be able to reach each other.
[Network - MAC]]
The MAC address is used to uniquely identify a network card. A DHCP server will deliver a name and an IP according to policies whose MAC address depend on use. All MAC address of VMs ought to start with 02:00 and there ought not to be two VMs with same MAC.
Then, in order to guarantee uniqueness of a MAC address, users will combine the required MAC prefix along with node number as suffixe:
In the example below, we're running on node archi18 ⇒ MAC address of our VM will be 02:00:00:00:00:18
Create new XP VM
We're now about to start the creation of a VirtualBox XP virtual machine. As for the Linux version, this new VM instance will make use of a local copy of a virtual disk image you already retrieved from the /camsi/images.
Since creating an XP VM has many similiarities withe the creation of a Linux VM, we'll show there only the main differences with this later.
[RAM] same as Linux (512M to 1G)
[Disk Image] We'll select the locally copied /media/storage/images/XPpro_BusCAN_francois.vdi
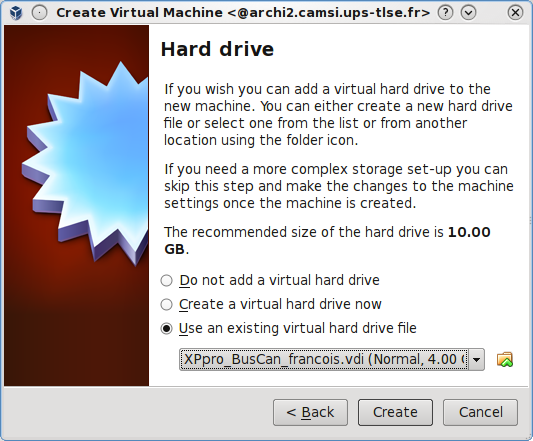
Now let's start to tweak this new VM ⇒ select the newly created VM and click Settings
[System settings] XP requires that you enable I/O APIC otherwise the system won't boot.
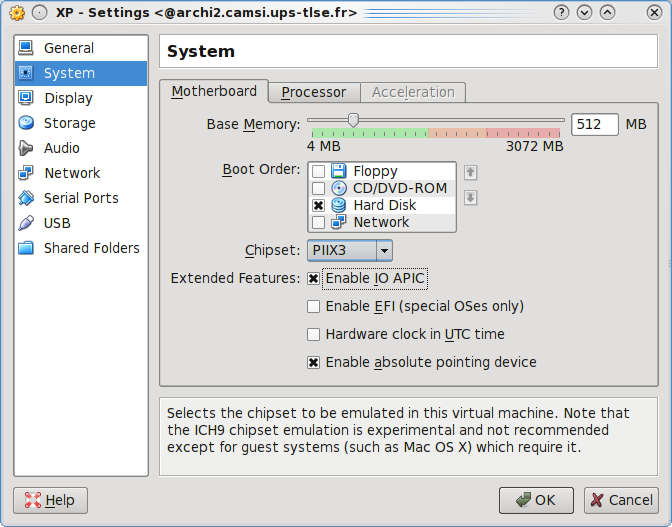
[Disk settings] As for Linux VM, best is to enable Host I/O cache.
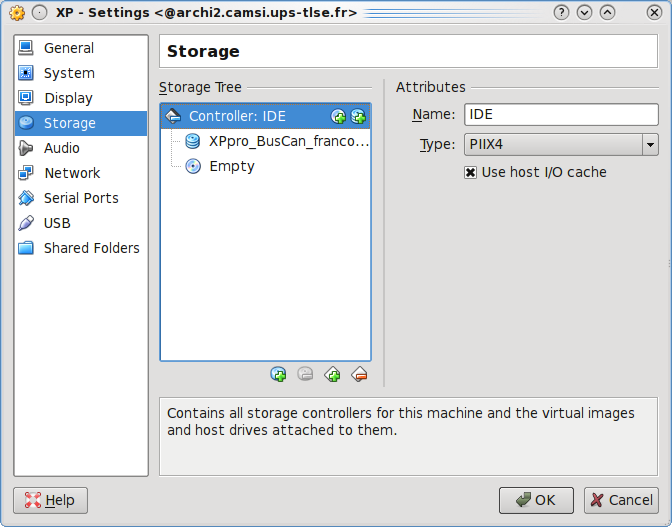
[Network settings] Same as Linux VM applies
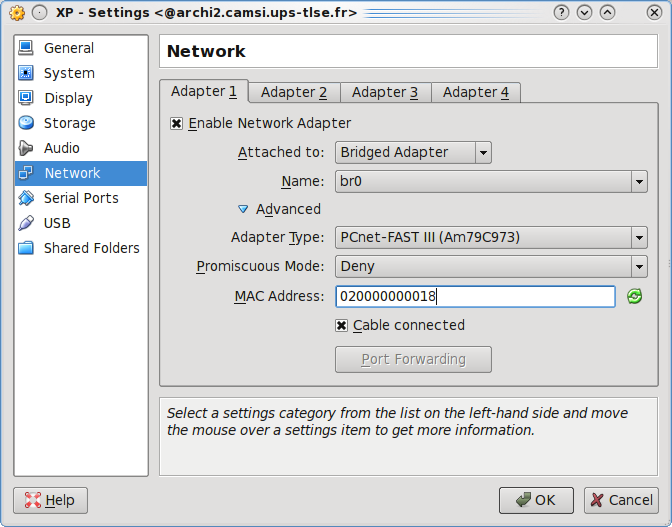
[USB devices] To enable XP to access the USB CAN bus adapter, it ought first to be added to the VM.
TO BE UPDATED
 Except where otherwise noted, content on this wiki is licensed under the following license: CC Attribution-Share Alike 4.0 International
Except where otherwise noted, content on this wiki is licensed under the following license: CC Attribution-Share Alike 4.0 International